Frequently asked questions
Get started
Web app tutorialSmartphone app tutorial
Install
- Login to your smartbox.
- Go to system in the smartbox menu.
- Click on update, the system will automatically search for new software versions.
- A green bar indicates that a new software version is available.
- The software version currently installed is indicated in the bottom left corner of each GroSens page together with the smartbox number.
- To use the e-Gro you need software version 2.0.1901or higher
- After the update restart your smartbox, this can be done by clicking on “restart ”in the menu “ system
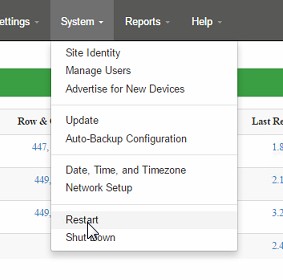
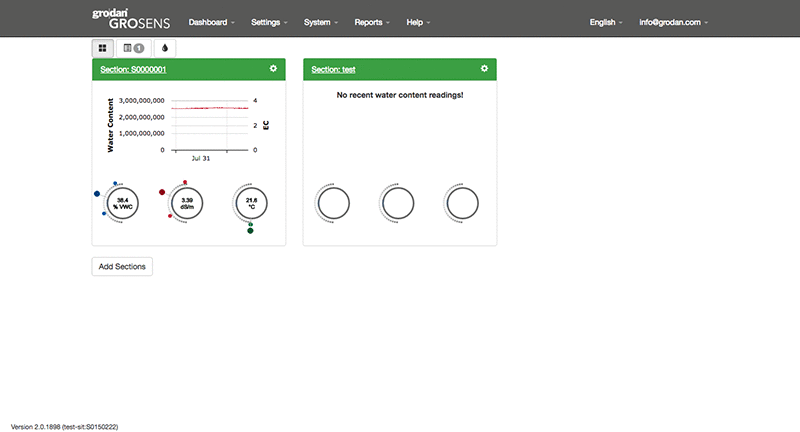
In this case we can help you by updating the smartbox remotely. To enable us to do this, please switch on the VPN-mode on your smartbox and contact GRODAN customer service.

- Push the button on the bottom left , his will take you through a menu in the display.
- Stop when “enable VPN” appears in the display
- Push the right top button “checkmark symbol”
- When the marked symbol below appears in the right bottom corner the VPN is turned on

Account activation
Use your email address as the user name. This is the e-mail address to which the activation email was sent to.
If you forgot your password you can reset it using the app or portal.
If you forgot your password you can reset it using the app or portal.
- Did you use the correct email address with the set password?
- Contact GRODAN customer service team to verify your username, contact support
- Please indicate what username and password you used that did not work, as well as your smartbox number (eg S0 150221 - The smartbox number is indicated in the bottom left in the display of the smartbox – see picture below)

Using e-Gro
- Make sure you have updated the operating system on your mobile device to the latest version.
- Make sure you have updated the GroSens system to version 2.0.1901 or higher.
- If the problem persists please contact GRODAN customer service for more support.
- Make sure you have installed the latest software version 2.0.1901 or higher on your smartbox.
- If the problem persists please contact GRODAN customer service for more support
Download the e-Gro tutorial
Make sure you have configured your setpoins
Make sure the app push notification permission are configured correctly.
Make sure the app push notification permission are configured correctly.
iOS
- Tap Settings
- Scroll down to the e-Gro app settings
- Tap your e-Gro app.
- Tap Notifications
- enable allow Notifications
Android
- Click or tap Apps > Settings > MORE.
- Click or tap Application manager > DOWNLOADED.
- Click or tap your e-Gro app.
- Click or tap Show notifications to enable or disable push notifications.
Make sure your device OS is up to date.
Make sure you have the latest version of the app.
If the problem remains contact our support at webmaster@grodan.com
Make sure you have the latest version of the app.
If the problem remains contact our support at webmaster@grodan.com